
操作方法:在 Cinema 4D 中使用 PBR 材质
理解并在 Cinema 4D 中实现 PBR 材质
PBR材质简介
基于物理的渲染 (PBR) 是一种模拟材质与光线相互作用的技术,能够在数字艺术作品中提供逼真的视觉效果。在 Cinema 4D 中运用 PBR 材质,艺术家能够获得照片级逼真的纹理和表面,并能够准确响应不同的光照条件。本文概述了在 Cinema 4D 环境中有效使用 PBR 材质的全面方法。
准备你的项目
在将 PBR 材质集成到场景之前,请确保项目已正确设置。这包括确定场景的照明要求、要使用的摄像机视角类型,以及材质如何与场景中的对象交互。
打开 Cinema 4D:启动软件并创建一个新项目。确保已设置好视口,以便最佳地显示纹理。
创建环境:将必要的对象添加到场景中。这可以包括需要应用 PBR 材质的模型或形状。
照明设置:创建一个能够凸显材质特性的照明方案。使用区域光或 HDRI 图像来获得自然的照明效果。
采购PBR材料
项目准备就绪后,下一步就是获取高质量的PBR材质。这些材质设计有各种定义其属性的贴图。
材质资源:查找提供 PBR 纹理包的在线资源库或资源库。有免费和付费资源可供选择。
了解纹理贴图:熟悉 PBR 材质中包含的不同类型的贴图,包括:
反照率/漫反射贴图:代表材质的基色。
法线贴图:增加深度和细节而不增加多边形数量。
粗糙度图:控制纹理的光泽度以及光线在其表面的散射方式。
金属贴图:定义表面哪些部分表现得像金属。
将 PBR 材质导入 Cinema 4D
将 PBR 材质集成到您的 Cinema 4D 项目中需要以下步骤:
材料创建:转到“材料管理器”并创建新材料。
指定贴图:打开材质编辑器后,导航到“颜色”通道。在此处导入反照率贴图以控制基色。
添加法线贴图:切换“法线”选项并加载法线贴图以添加细节。调整强度设置以获得所需效果。
粗糙度和金属度设置:激活“粗糙度”通道并添加粗糙度贴图。使用“反射度”通道导入金属度贴图。微调参数以达到您想要的外观效果。
预览:利用材质预览窗口查看材质与应用贴图的效果。根据需要调整设置,确保效果逼真。
将材质应用于对象
设置好 PBR 材质后,现在就可以将它们应用到场景中的对象了。
选择对象:单击视口中要应用新材质的对象。
拖放:只需将您创建的材料从材料管理器拖放到对象上即可。
检查对齐:验证对象的 UV 映射是否适合展示材质细节。如有需要,请使用 UV 编辑布局调整 UV。
最终调整:对物体的材质设置进行微调。这可能涉及根据场景的具体要求调整反射强度或其他属性。
渲染场景
要查看 PBR 材质在各种条件下的反应,请按照以下步骤渲染场景:
设置渲染设置:打开渲染设置面板并调整输出分辨率、抗锯齿和渲染引擎。
选择渲染器:为了获得最佳效果,请确保根据您的需求和系统功能使用兼容的渲染器,例如物理渲染器或 Redshift。
执行渲染:单击渲染按钮生成最终图像。分析结果以评估 PBR 材质与光照的交互效果。
常问问题
在 Cinema 4D 中使用 PBR 材质的主要优势是什么?
PBR 材质能够精准模拟光线与材质之间的相互作用,从而提供更逼真的表面渲染效果。它们还能在不同的光照环境下获得一致的渲染效果,从而提升您的工作流程。
我可以自己从头创建 PBR 材质吗?
是的,您可以使用纹理创建软件或通过修改 Cinema 4D 中的属性来创建 PBR 材质。了解每种贴图如何影响材质将有助于您完成此过程。
光照变化如何影响 PBR 材质?
光照对于 PBR 材质在场景中的呈现效果至关重要。亮度、角度和光照类型会显著改变材质的视觉效果,因此,尝试不同的光照设置以达到理想的真实感至关重要。
第一步:
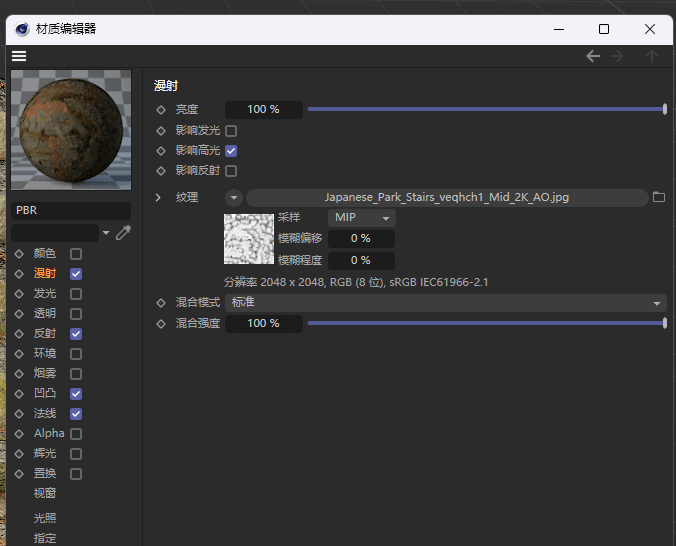
第二步
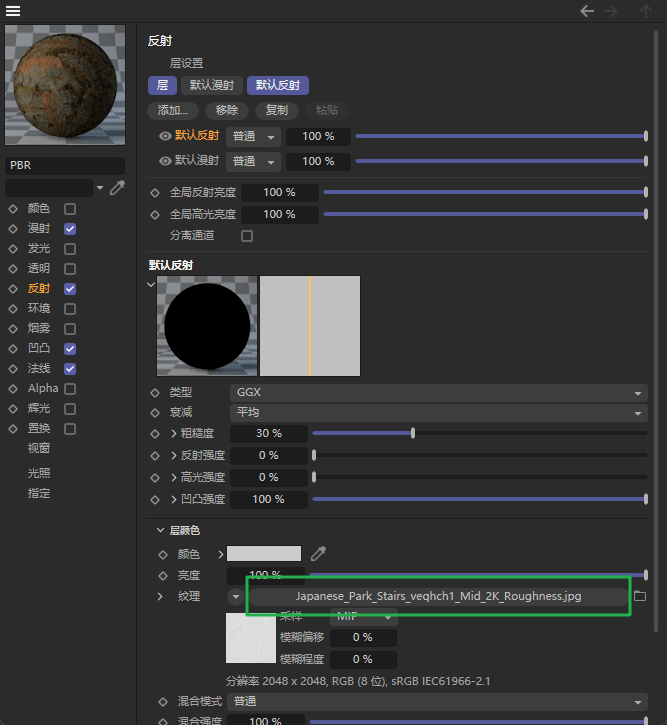
第三步
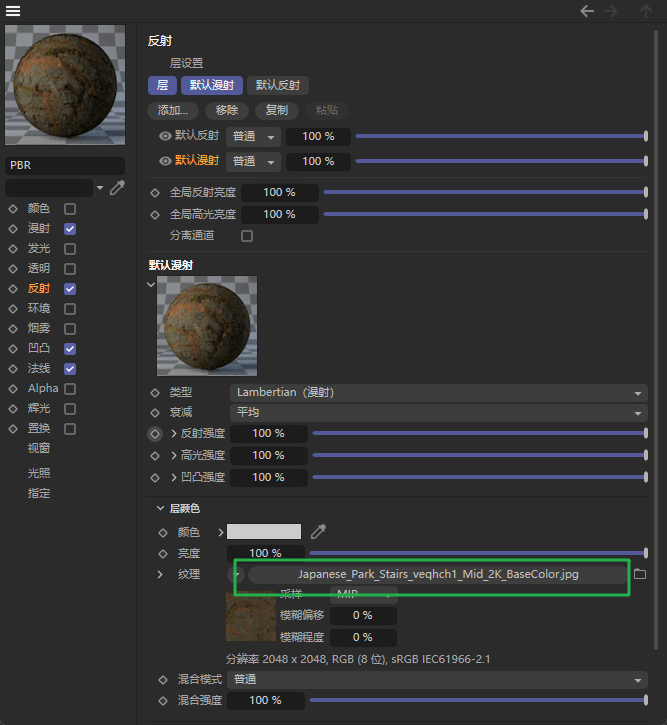
第三步
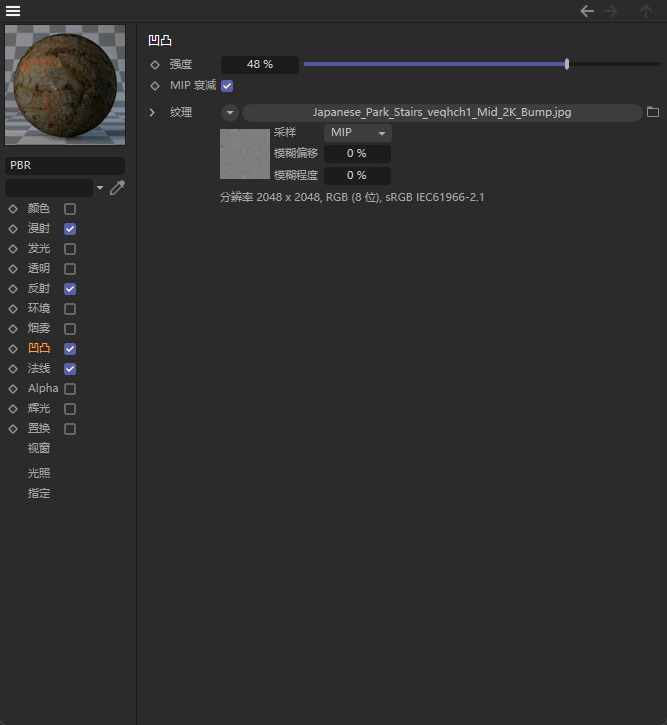
第四步
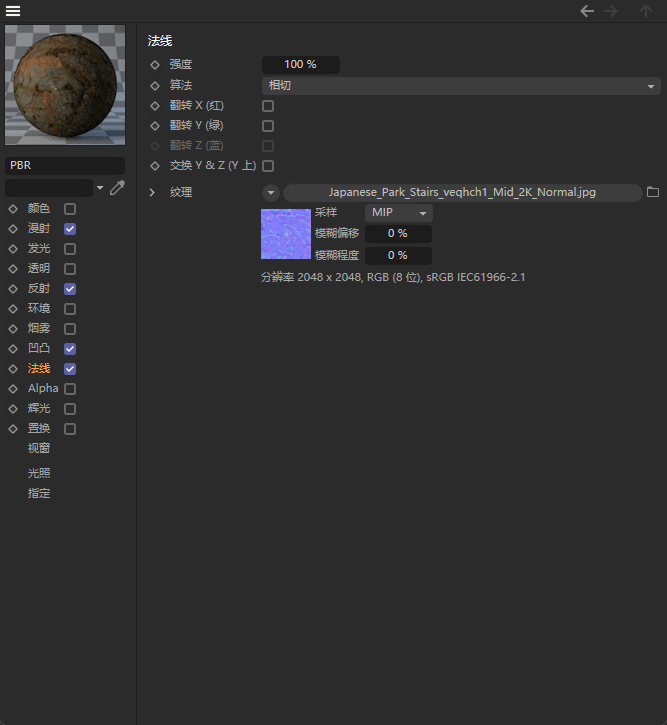
最后更新时间 7 月 by admin

